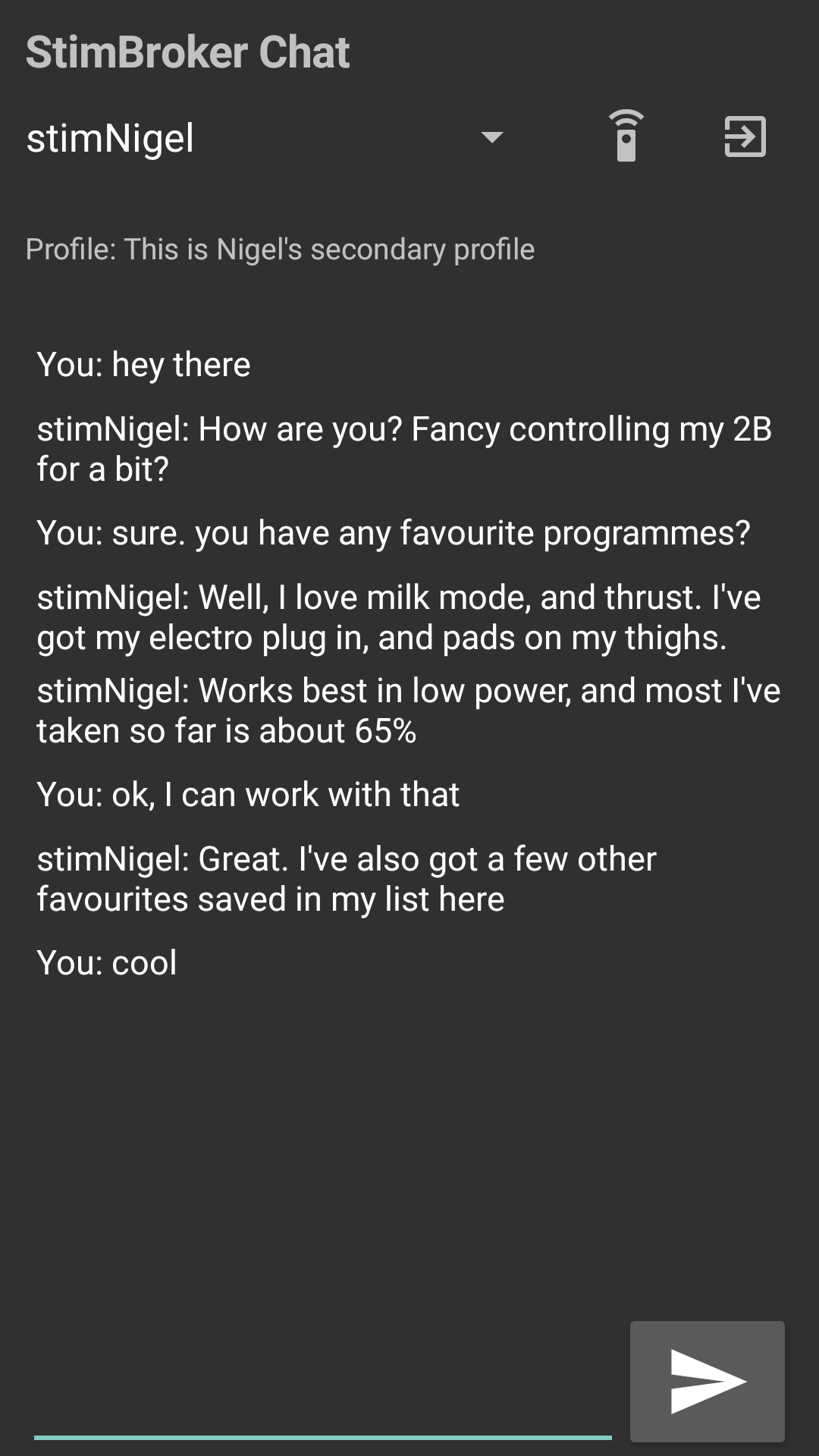estim4android is a counterpart to my Estim Control/Server (ECS) app for desktop PCs. It can run on an Android table or phone, allowing you either to control a 2B power box connected to it, or to control someone else's remotely over the internet. Here's a quick summary of what it can offer:
The app is not available in the Play Store, and must be downloaded directly from this site. You may need to change settings in your phone to allow installation (usually Settings, Security, 'Allow installation of apps from unknown sources'). If you previously installed an older version (before July 2017) of the app, you will need to uninstall it before you can install the new one.
To connect to a 2B via cable, your phone or tablet needs to support USB On The Go (OTG), also sometimes referred to as USB Host Mode, and you will need a USB OTG adaptor, in addition to the E-Stim Systems Digital Link cable. These can be bought for a few pounds on Amazon and typically have a connector on one end to plug into your Android device, and on the other end a standard USB socket like those found on the back of a PC, unti which you plug the Digital Link cable. Some adaptors also have built in card readers. If your tablet or device does not support USB OTG, you can still use estim4android to connect to a remote 2B, or you can built a home-made Bluetooth adaptor.
Latest version: 2.60, June 2020: This is a test version, which supports newer firmwares from 2.120 and above. It has so far only been tested with a USB connection.
STABLE version 2.52,September 2019: This update replaces some core libraries, and should be compatible with Android 9 devices, as well as more serial cables.
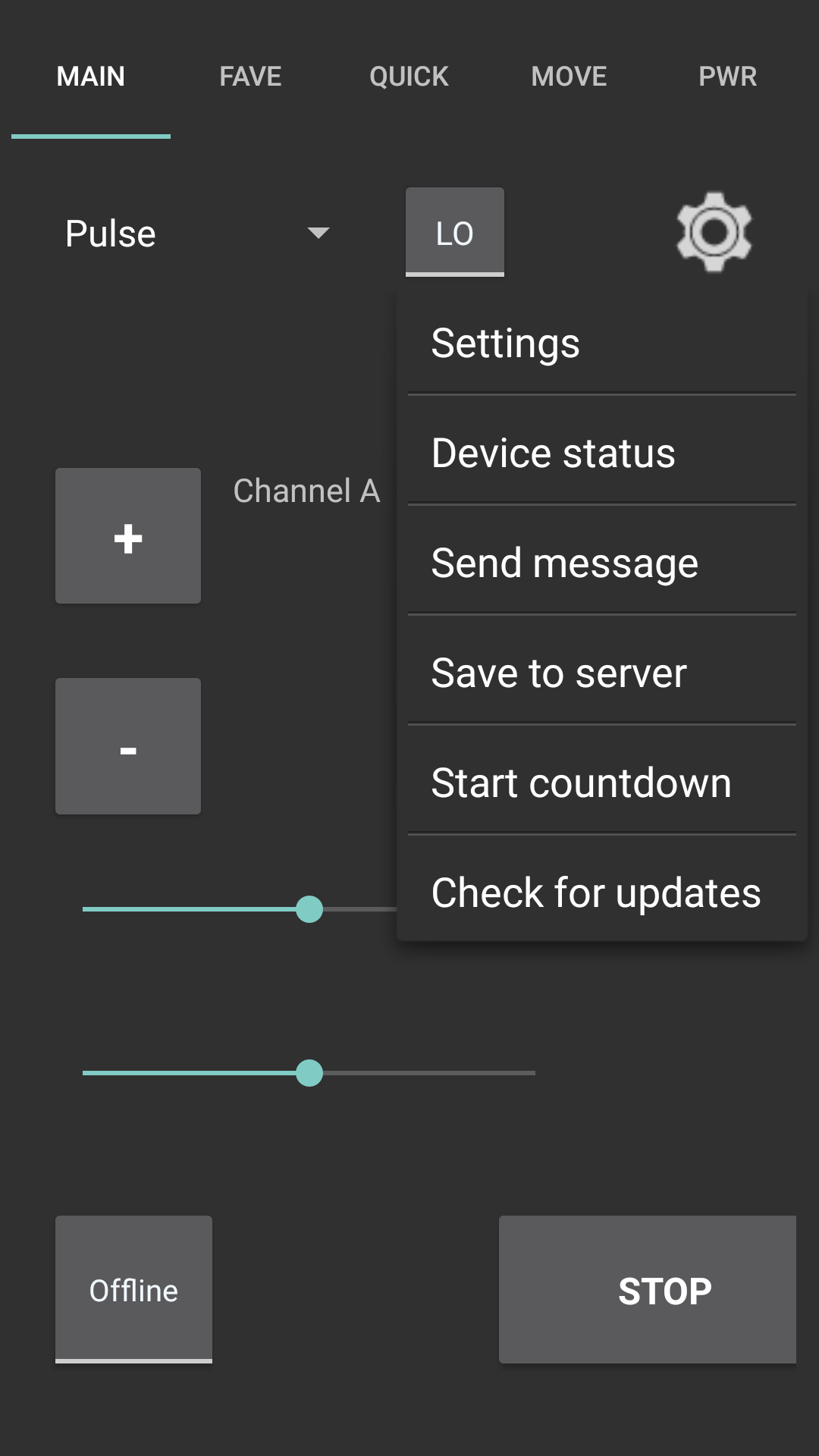
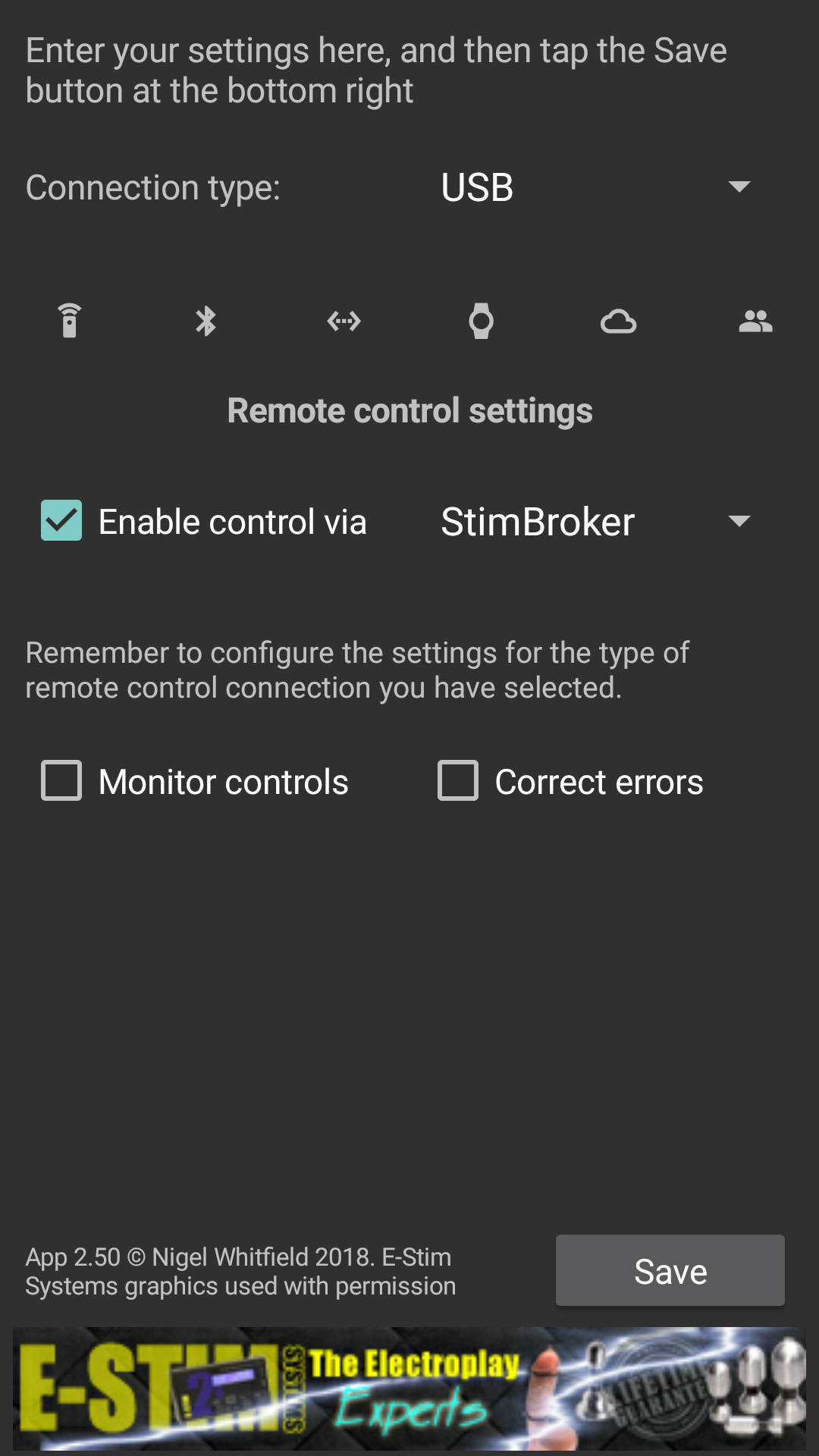
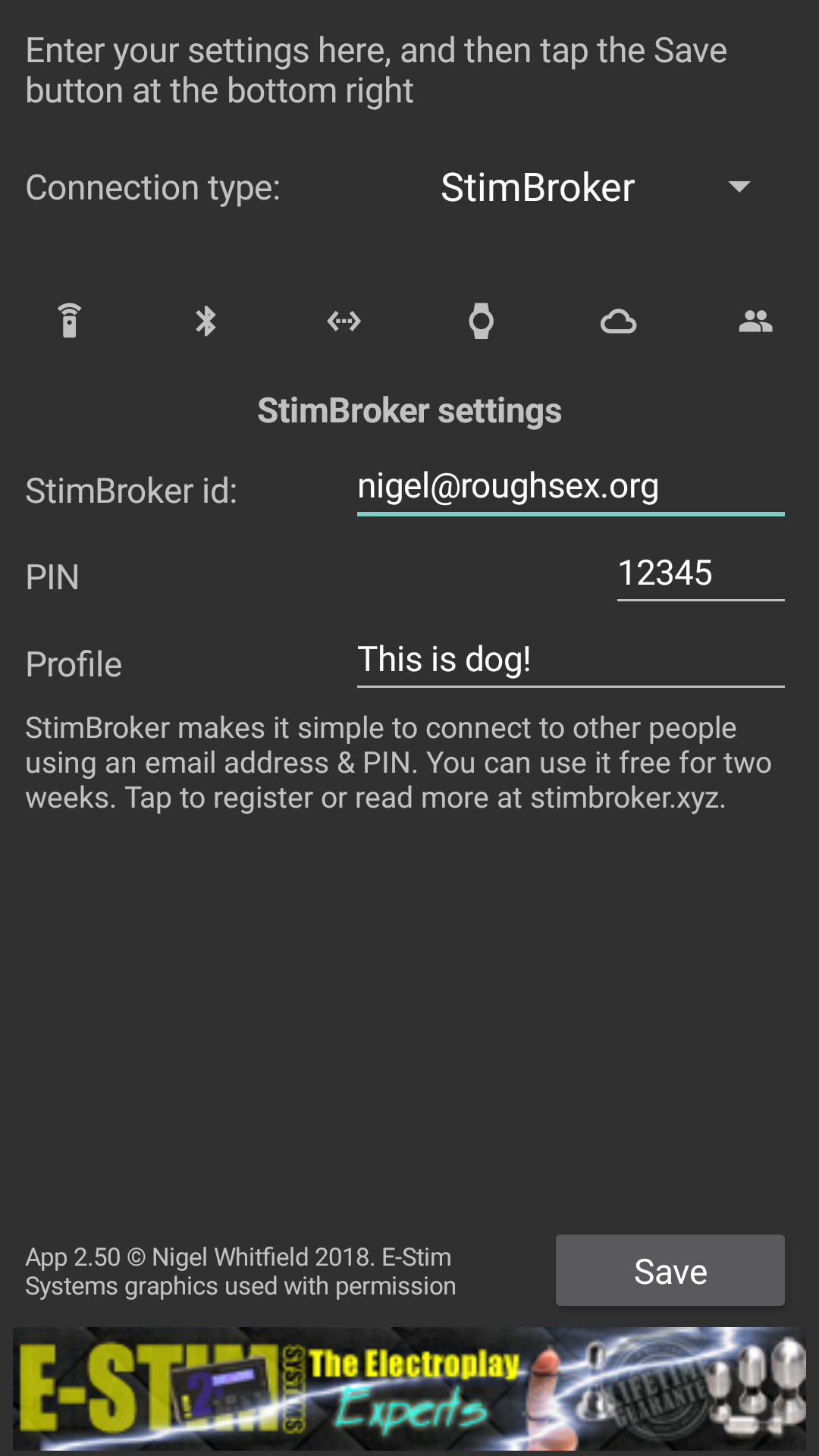
It is also possible to choose other ways of enabling control, as long as you are linked to the 2B via USB.
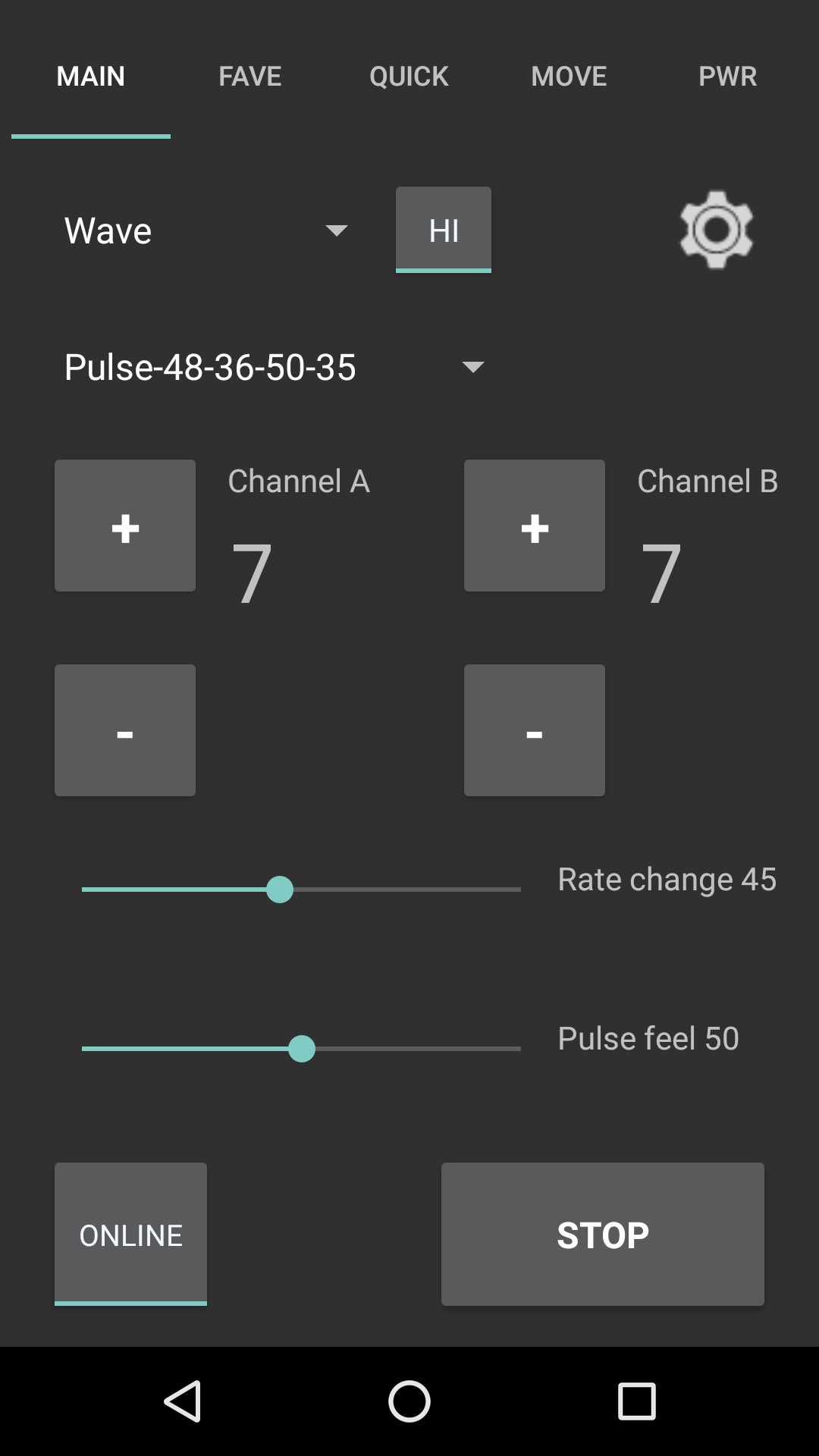
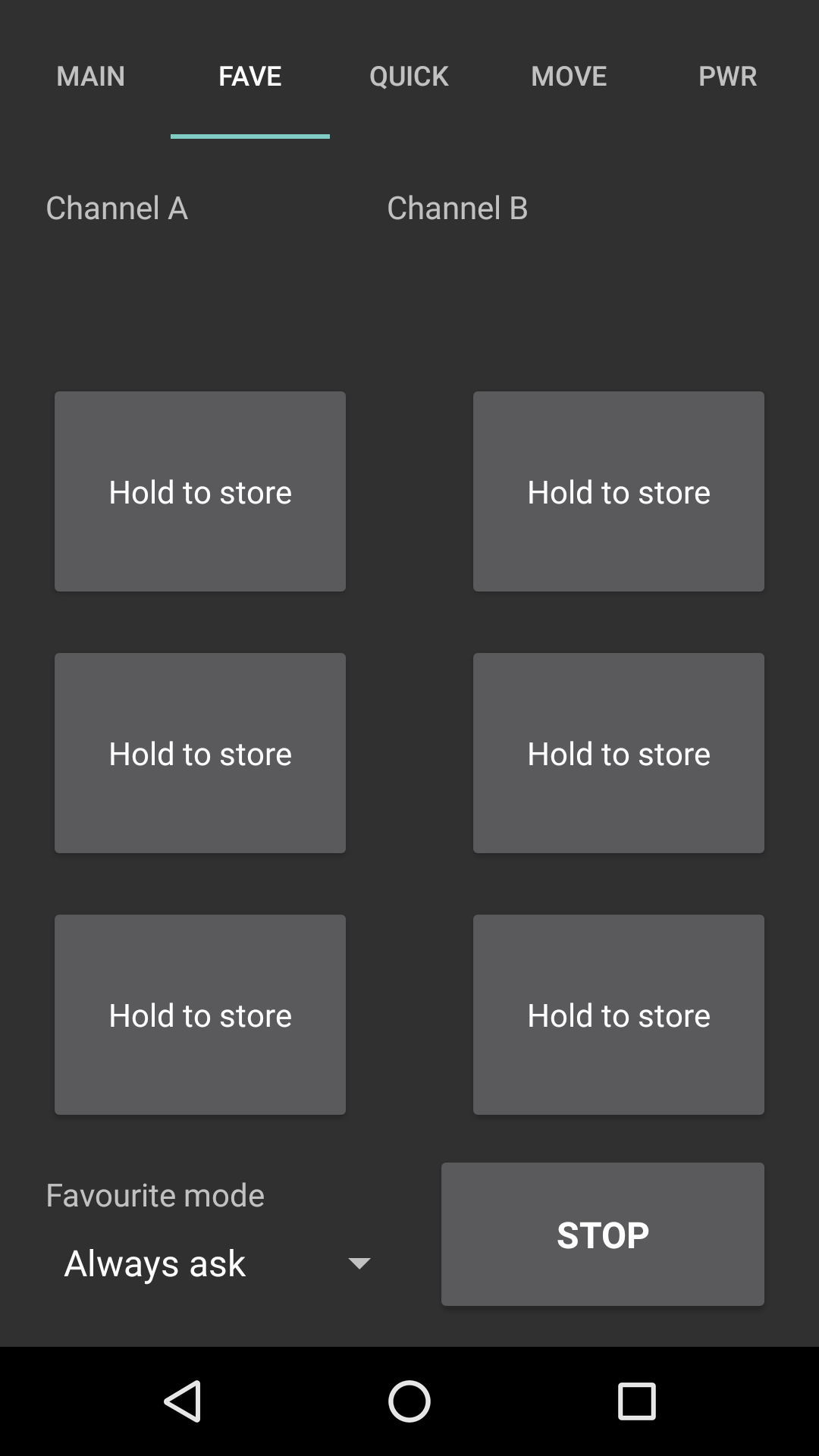
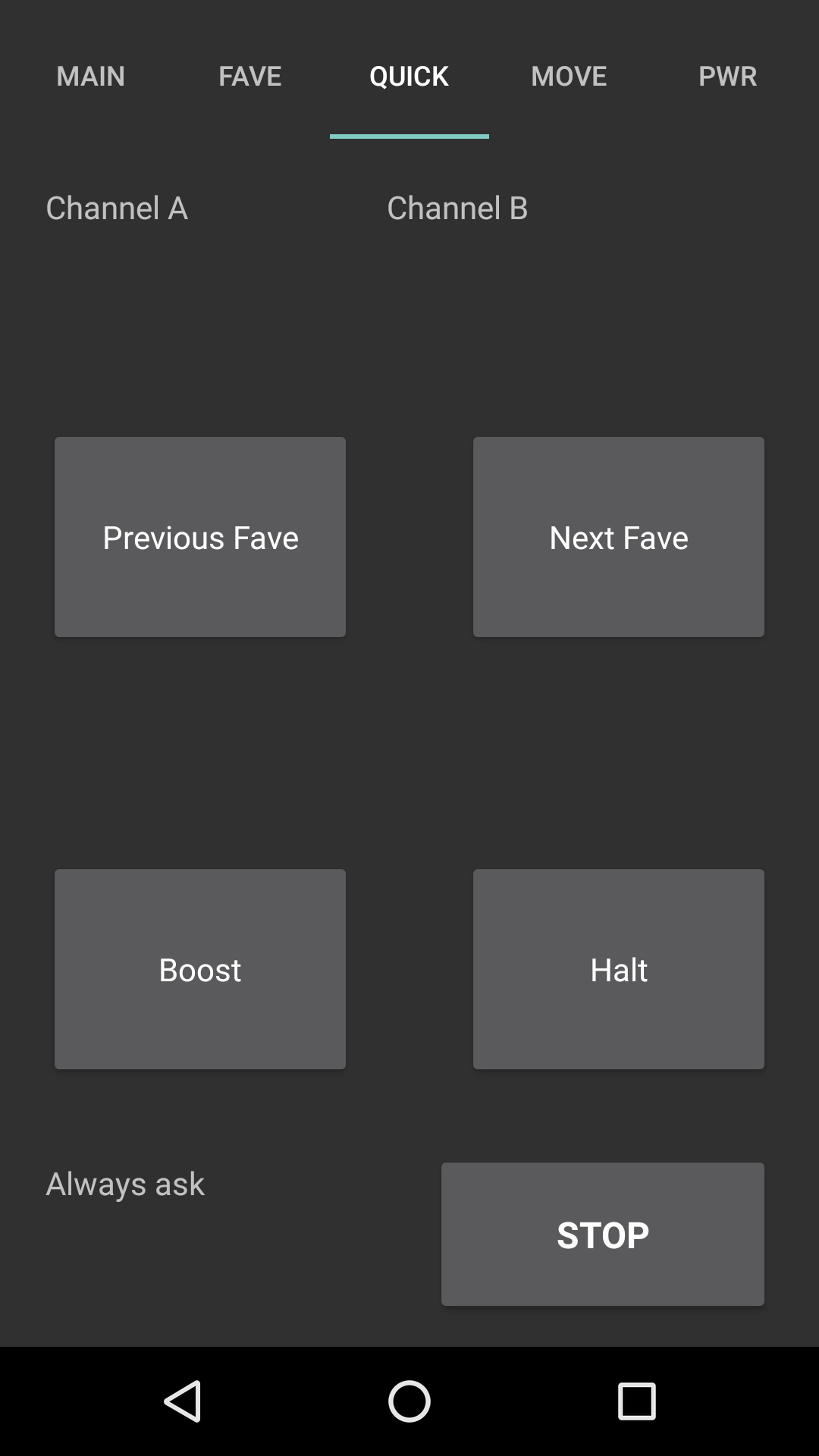
Once you've set up the connection in the Settings, tap the Online button at the bottom left. If it's a remote connection via StimBroker, you may be asked to select the user you want to link to. The Stop button at bottom right is on all screens, and sets the 2B outputs to zero straight away. The plus and minus butons for each channel increase or decrease levels one step at a time, or five at a time if you hold them down. The drop down menu at the top of the screen selects the program mode, and the pushbutton next to it select high or low power.
If you have connected to a remote system, and and the app detects it is running my ECS software, you may see a brief message "Advanced remote detected" and shortly afterwards, the favourites list from the remote app will be loaded into the drop-down below the list of programs. You can select an item from the list, and the settings will be adjusted to it, taking the time specified on the remote system.
Tap Fave at the top of the screen to view thhe favourites. These will appear empty to start with. To save the current settings to a favourite, long tap one of the buttons. The label will update to show the name of the program and the main settings. To launch a favourite, make a short tap on the button. What happens next depends on the setting of the Favourite mode menu at the bottom of the screen.
If it is set to Always ask then before a favourite is launched, you'll been presented with a list of the choices on the menu. If you pre-select an option, that will be used for all favourites in future, until you change it again. Options range from a short jolt, to taking ten minutes to reach the specified settings.
Tap Move at the top of the screen for motion control settings. To use these you first need to calibrate the sensor, which uses the phone's accelerometer. Place the phone on a person or object that's not moving, and tap the Calibrate button. It will count down for ten seconds, and work out the extremes of movement. So, if it's on your chest, normal breathing will be taken into account. You could even be walking around slowly, too.
When the sensor has been calibrated, choose the length of zap to be inflicted when motion is detected, and the setting to use, from the saved favourites, and then tap the button at the bottom left of the screen.
Acceleration greater than that detected during calibration will trigger a zap. So, a sudden movement, or an increase in pace, but walking at the same speed, or just breathing should be fine
This is an informational screen only, just a pair of bars that get more and more red the higher the power level is set.
From version 2.50, and the February 2018 update to StimBroker, the app includes support for StimBroker chat. When you are using StimBroker and tap the Online button, the list of currently logged in users will appear, and the chat window will appear automatically (unless you have selected a user to auto-connect to, in Master mode).
Tap the drop down menu at the top of the page to see who's connected; as you select a user, their profile text will appear. Type a message to start a chat with them, to tap the exit (top right) icon to quit chat. You will still appear online to other users. If someone sends you a message, the chat window will appear automatically.
If you are in Master mode, and want to control someone else's 2B, then select them from the list and tap the remote control icon, to send a connection request. If the request is accepted, the chat will close automatically.